|
L'installation
|
|
|
"La
procédure.."
|
|
| |
|
|
Important
: Pour l'installation de trader workstation veuillez suivre
les étapes suivantes :
- Procédure de désinstallation
- Procédure d'installation de trader Workstation
- Enregistrement de votre licence.
Ensuite
lisez les rubriques prise en main, pour débuter sans soucis.
|
|
|
|
|
Procédure
de désinstallation : |
|
|
Important (Afaire avant chaque réinstallation) |
|
|
|
|
|
|
|
La
désinstallation peut s'effectuer de deux manières
:
- à partir de l'outil "Ajout/Suppression de Programmes"
de Windows. Reportez-vous à la documentation de Windows
pour en savoir plus sur son utilisation ;
- en supprimant le répertoire dans laquelle se trouve l'application.
|
|
|
Procédure
d'installation de Trader Workstation |
|
|
Simplicité |
|
|
|
|
|
|
|
Important
: Pendant la phase d'installation et d'enregistrement de votre
licence vous devez laisser votre CD ROM dans son lecteur.
1)
Il est préférable avant de commencer toutes installation
de supprimer la version de démonstration si vous en avez
une (Voir procédure de désinstallation).
2) Introduisez le CD ROM d'installation de Trader Workstation
dans le lecteur de CD.
a) Avec Windows XP :
- Cliquez sur le bouton Démarrer de la barre des tâches
- Activez la commande Exécuter
- Tapez : D:\setup (Exemple avec D: comme Lecteur de CD) puis
OK
3)
Suivez la procédure.
4) Une fois le logiciel installé, vous allez dans l'écran
principale et vous cliquez sur le bouton install en bas à
gauche de votre écran voir ci-dessous
|
|
|
|
|
|
|
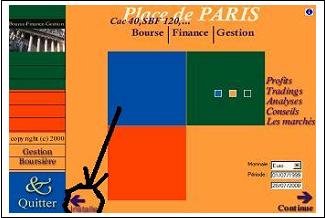 |
|
|
5)
Maintenant nous allons procéder à la finalisation
de l'installation en sélectionnant le lecteur dans lequel
se trouve votre logiciel, ensuite en cliquant sur les boutons suivants
" fonds d 'écran pour graphiques " " Aide
électronique ", " Les logos des sociétés
" , " Les interfaces ", " les cotations installation
complète (conseillé)" Voir schéma ci dessous
|
|
|
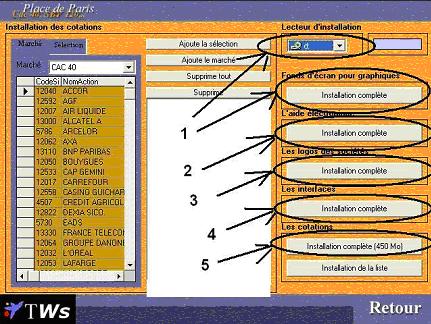 |
|
|
Important
: Pour l'installation des cotations nous vous conseillons de faire
une copie complète (phase numéro 5 voir ci dessus)
, veuillez suivre la procédure ci-dessous
-
1) Assurez vous que vous avez bien sélectionné le
lecteur dans lequel se trouve le CD
- 2) Sélectionner plusieurs action sur votre droite (3ou
4) en cliquant sur la liste.Ce n'est pas obligatoire.
- 3) Cliquez sur le bouton installation complète (Cette
procédure dure 4 à 5 minutes)
|
|
|
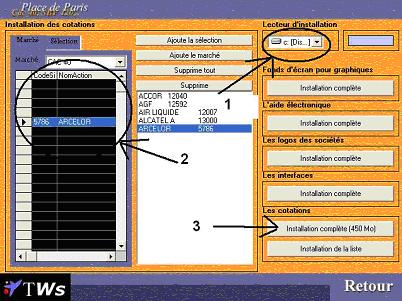 |
|
|
Enregistrement
de votre licence mode manuel : |
|
|
Respectez
les minuscules et majuscules |
|
|
|
|
|
|
|
1)
Allez sur l'écran principal et cliquez sur le petit "
i " se trouvant en haut à droite de votre écran.
Voir ci-dessous :
|
|
|
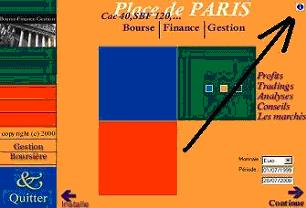 |
|
|
2)
Cliquez sur le bouton " enregistrement " et saisissez
votre numéro de licence fournit dans votre courrier et enfin
cliquez sur le bouton OK (voir ci-dessous).Assurez vous que votre
CD est dans son lecteur |
|
|
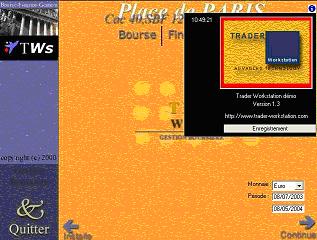 |
|
|
3)
Une fois votre enregistrement effectué, vous devez quitter
l'application pour que votre licence soit prise en compte.
4)
Enfin relancer l'application puis re-cliquez sur le " i ".
Votre nom de version doit apparaître comme suit Exemple
: Trader Workstation : Trader Pro
|
|
|
Enregistrement
de votre licence en ligne: |
|
|
Respectez
les minuscules et majuscules |
|
|
|
|
|
|
|
Allez sur l'écran principal et cliquez sur le petit "
i " se trouvant en haut à droite de votre écran.
Voir ci-dessus :
|
|
|
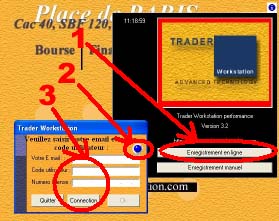 |
1)
Cliquez sur le bouton Enregistrement en ligne
2)
Assurez vous que vous etes bien connécté à
internet ,si la connection est correcte la lampe doit être
de couleur bleu , sinon elle est rouge.
3)
Saisissez l'email que vous avez utilisez lors de votre commande.
Saisissez le code utilisateur qui vous a été envoyé
par email(Important : vous devez respecter les minuscules et majuscules)
Et enfin cliquez sur le bouton Connection.
Si
votre enregistrement s'est bien effectué , votre numéro
de licence doit alors apparaître
(Notez le sur votre courrier), il vous suffit maintenant d'appuyer
sur le bouton OK pour
finaliser votre enregistrement.
Si
votre enregistrement ne s'est pas bien déroulé ,
il vous suffit de nous renvoyer votre
numéro client par email (Numéro client voir enregistrement
manuel) , et nous vous retournons pas email ,votre numéro
de licence que vous pourrez saisir en mode manuel.
|
|
|
|
|
|
Formule
abonnement : Enregistrement de votre licence. |
|
|
Respectez
les minuscules et majuscules |
|
|
|
|
|
|
|
Idem
à la procédure ci-dessus : "Enregistrement
de votre licence en ligne: " |
|
|
1)
Cliquez sur le bouton "Abonnement"
2)
Assurez vous que vous êtes bien connécté à
internet ,si la connection est correcte la lampe doit être
de couleur bleu , sinon elle est rouge.
3)
Saisissez l'email, le code utilisateur, et le numéro
de licence que nous vous avons envoyé lors de votre
souscription à votre abonnement (Important : vous devez
respecter les minuscules et majuscules).
4)Et
enfin cliquez sur le bouton Connection.
Si
votre enregistrement s'est bien effectué , le bouton OK
doit être accessible. Il vous suffit maintenant d'appuyer
sur ce même bouton OK pour finaliser votre enregistrement.
(Important : Lors de la souscription à un abonnement ,
votre logiciel vous demandera de vous connecter à internet
au moins une fois par semaine). En cas de problême d'enregistrement
veuillez contacter le support à l'adresse [email protected]
|
|
|
FIN DE
LA PROCEDURE D'INSTALLATION
|
|